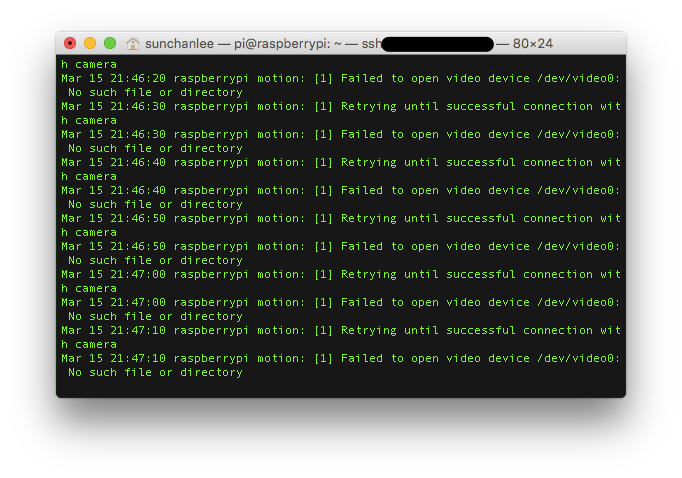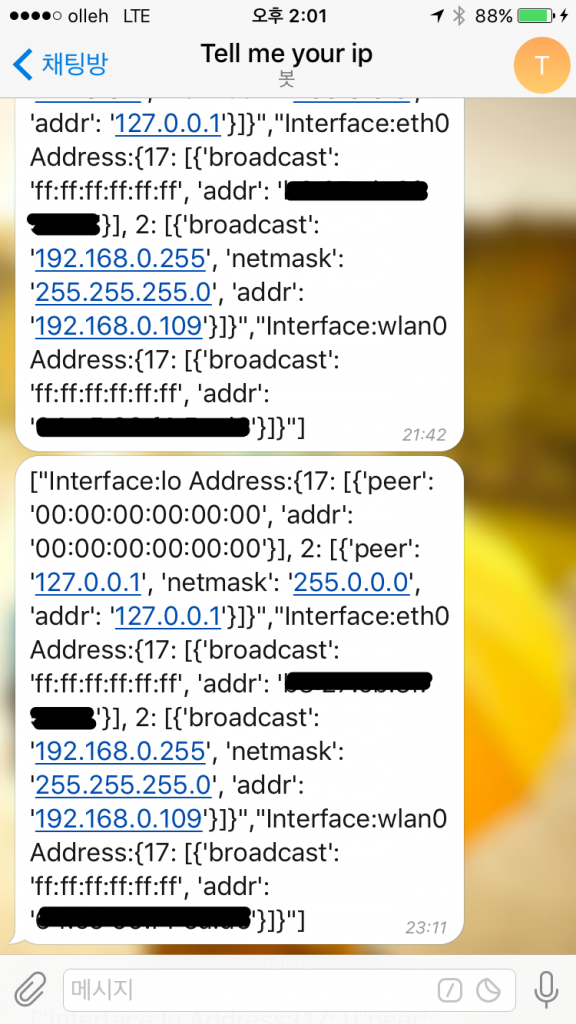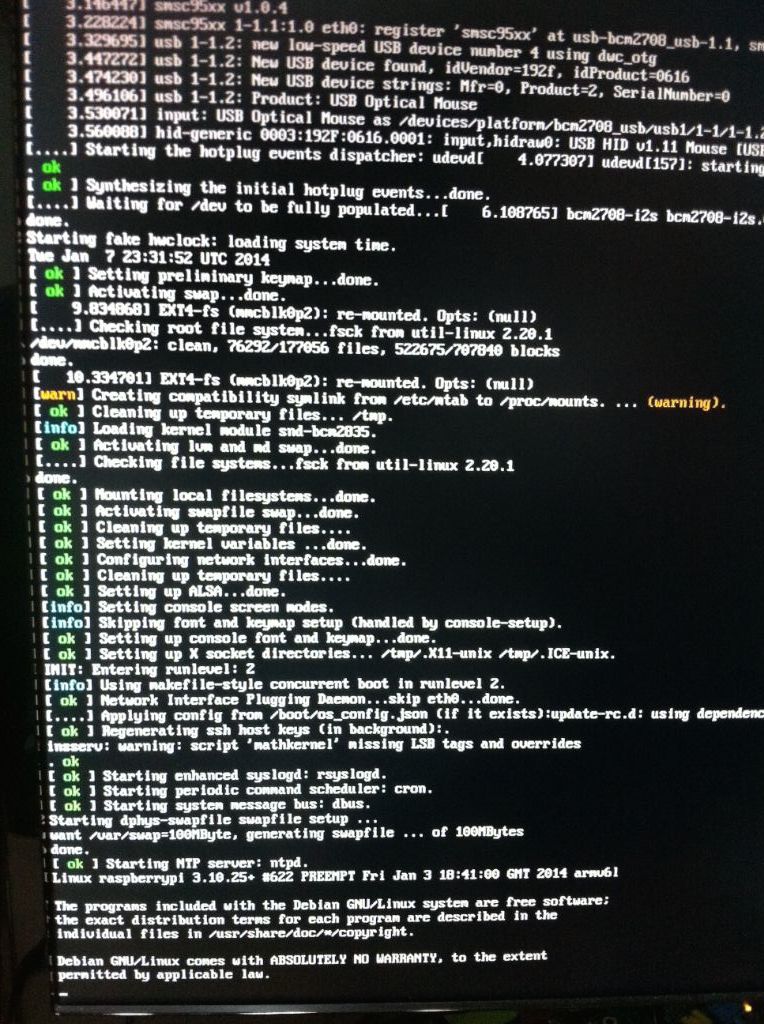Raspberry pi로 뭘 해볼까 하다가 요즘 진행중인 프로젝트도 있고 해서 CCTV로 활용해보기로 했다.
어차피 카메라 모듈은 있고 기본 제공되는 툴로 스틸사진은 찍어본 적이 있으니 가볍게 접근할 수 있을거라 생각했다.
1. Motion 사용
검색을 해보니 motion이라는 툴을 CCTV로 활용할 때 많이 사용하는 것 같았다.
MJPEG으로 스트리밍 비슷하게 해주고 별도의 클라이언트 없이 브라우저로 가볍게 영상확인도 가능한 것 같아서 선택.
OS로 데비안 계열의 Raspbian을 사용하고 있으므로 apt-get으로 간단하게 설치할 수 있고 /etc/motion/motion.conf 파일에서 각종 설정을 변경할 수 있다.
원격으로 영상 확인과 설정을 제어하기 위해 webcam_localhost와 control_localhost를 변경하고 restart를 했는데 (default로 localhost에서만 접근 가능하도록 설정되어 있음) 영상이 나오질 않았다.
이상해서 시스템 로그를 확인해보니
예전에 카메라 모듈 장착하고 raspi-config에서 enable 설정도 해줬는데 실제 /dev에 보니 video0이 없었고 motion의 설정 파일은 video capture를 위해 default로 /dev/video0를 읽도록 되어있었다.
2. modprobe
로딩되어 있는 모듈들을 살펴보기로 했다.
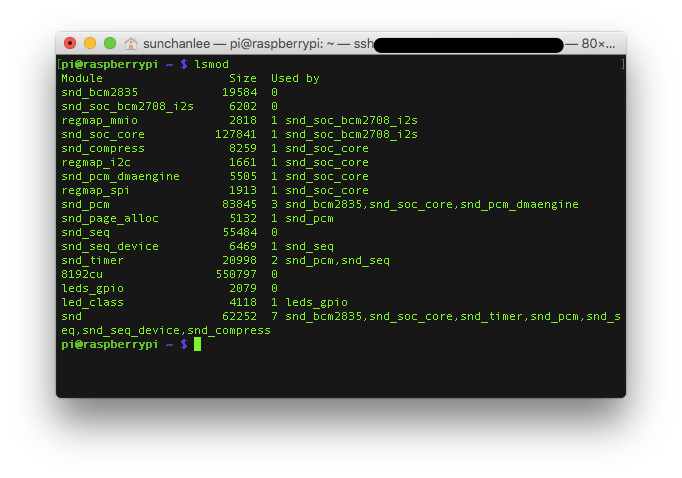 그림처럼 이런저런 모듈들은 보이지만 video 관련된건 없다.
그림처럼 이런저런 모듈들은 보이지만 video 관련된건 없다.
그래서 문서를 좀 찾아보니 camera는 v4l2 driver를 사용하도록 되어있고 (https://www.raspberrypi.org/documentation/hardware/camera.md) 사용중인 raspberry pi가 broadcom의 bcm2835 chip이 박혀 있어서 bcm2835-v4l2라는 모듈을 raspbian에 넣어둔 것으로 보인다.
modprobe 명령으로 bcm2835-v4l2를 로딩하고 나서 확인해보면 아래 그림처럼 video 관련 모듈이 뜬다.
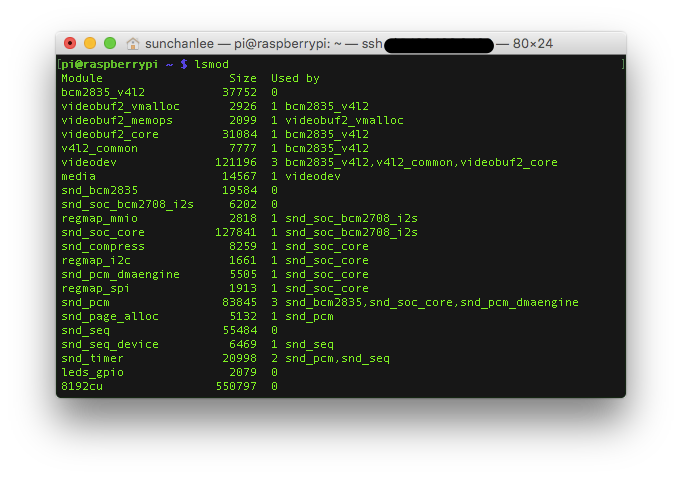 모듈을 로드한 후 motion을 restart 하니 문제없이 영상을 확인할 수 있었는데 modprobe는 일시적으로 모듈을 올려주는 것이기 때문에 boot 이후에 항상 사용하기 원한다면 /etc/modules 파일에 모듈 이름을 추가해야 한다.
모듈을 로드한 후 motion을 restart 하니 문제없이 영상을 확인할 수 있었는데 modprobe는 일시적으로 모듈을 올려주는 것이기 때문에 boot 이후에 항상 사용하기 원한다면 /etc/modules 파일에 모듈 이름을 추가해야 한다.
3. LED off
Video가 정상으로 나오는건 확인했는데 카메라 모듈에 달려있는 적색 LED가 항상 켜져있는게 마음에 걸렸다.
상당히 밝아서 눈에 거슬리고 작지만 쓸데없이 파워를 소모하긴 싫으니 꺼보기로 했다.
관련 문서가 있을 것 같아서 찾아보니 역시...
https://www.raspberrypi.org/documentation/configuration/config-txt.md
문서에 의하면 Raspberry PI는 BIOS 대신 /boot/config.txt 파일에서 각종 설정을 변경할 수 있도록 해뒀다고 한다.
/boot/config.txt에 disable_camera_led = 1 을 추가해주고 reboot 하면 카메라는 동작중이지만 LED는 켜지지 않는 걸 확인할 수 있다.
4. 결론
결국 해놓고 보니 뚝뚝 끊어지긴 하지만 훌륭한 퀄리티를 원했던 것은 아니니까 그냥 넘기기로 했음
(framerate 조절해도 별 차이 없었음)